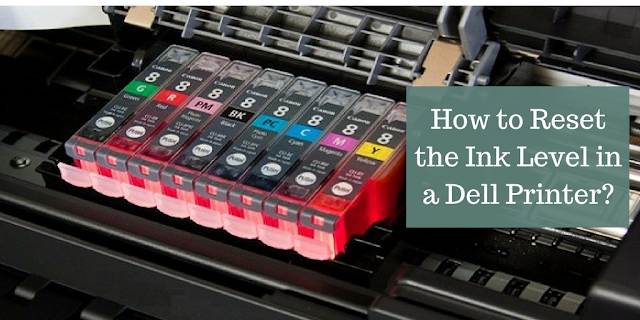Dell offers such type of products which can fit your every kind of need. This branded printer is inexpensive but the ink cartridges are not. One way to save money is to buy ink and refill your old cartridges or to buy non-branded cartridges. But the only problem is resetting the ink level program within your printing machine because it doesn’t reset itself and when you refill the cartridge with Dell ink cartridge which has a sensor chip, then also your printer still shows the cartridge is empty. And non- branded cartridges do not contain the chip that tells the machine that a new cartridge has been installed. But there is a simple way to reset the ink level of your printer.
Here the expert's team of Dell Printer Tech Support NZ elaborates the points to reset the Ink Level of your printing machine:
- Turn your printing machine off and wait for five seconds.
- Then turn it on again and you will see a dialog box with the heading”Dell XXX printer XXX” on your computer display. Here, the Xs represent the type and model number of your device. If you don’t receive this message then go the Desktop and select All programs and then click on dell printer control icon. If using Mac then use finder to search it.
- Now you have to navigate the dialog box and search for wording ‘Complete-a-Print’. Then you have to see whether there is check mark or not in the box next to the wordings. If there is a checkmark then remove it and if do nothing.
- Now click on ‘continue printing’ or OK to close the box. This will reset the ink level in your Dell machine.
These points are very beneficial points to do this process in a simpler way. If in case, the user finds any difficulty, then no need to worry, you can directly approach the experts’ team by dialing Dell Printer Customer Service Number 099509153. The experts’ team is ready to devote their time to all the customers by doing every possible effort.
Also, read our another blog about How to Remove Vertical Gap Issues in Dell Printer.